StackEdit can sync your files with Google Drive, Dropbox and GitHub. It can also publish them as blog posts to Blogger, WordPress and Zendesk. ℹ️ On ipaddress.com you will get detailed website analytics and statistics about domains like youtube-studio.com including traffic rank, visitor statistics, webserver information, IP addresses, DNS. StackEdit formats 'definition lists', github doesn't. StackEdit puts triple backtick code blocks on there own line (useful for use in numbered lists), github doesn't. There are other differences. I am looking for a way to integrate stackedit's markdown editor into my own project and I can not find a way to do this. I looked into stackedit's github page and I am stuck. I see how can I edit nicely already precreated document, but I want to integrate it in the similar way how can I add tinyMCE or any other editor.
- Files
- Synchronization
- Publication
- Markdown extensions
Hi! I’m your first Markdown file in StackEdit. If you want to learn about StackEdit, you can read me. If you want to play with Markdown, you can edit me. If you have finished with me, you can just create new files by opening the file explorer on left corner of the navigation bar.
StackEdit stores your files in your browser, which means all your files are automatically saved locally and are accessible offline!
Note:
- StackEdit can be used offline thanks to the application cache.
- Your local files are not shared between different browsers or computers unless you use the synchronization mechanism.
- Clearing your browser’s data may delete all your files! Make sure you sign in with Google to have all your files and settings backed up and synced.
Create files and folders
The file explorer is accessible using the button in left corner of the navigation bar. You can create a new file by clicking the New file button in the file explorer. You can also create folders by clicking the New folder button.
Switch to another file
All your files are listed in the file explorer. You can switch from one to another by clicking a file in the list.
Rename a file
You can rename the current file by clicking the file name in the navigation bar or by clicking the Rename button in the file explorer.
Delete a file
You can delete the current file by clicking the Remove button in the file explorer. The file will be moved into the Trash folder and automatically deleted after 7 days of inactivity.
Export a file
You can export the current file by clicking Export to disk in the menu. You can choose to export the file as plain Markdown, as HTML using a Handlebars template or as a PDF.
Synchronization is one of the biggest features of StackEdit. It enables you to synchronize any file in your workspace with other files stored in your Google Drive, your Dropbox and your GitHub accounts. This allows you to keep writing on other devices, collaborate with people you share the file with, integrate easily into your workflow… The synchronization mechanism takes place every minute in the background, downloading, merging, and uploading file modifications.
There are two types of synchronization and they can complement each other:
The workspace synchronization will sync all your files, folders and settings automatically. This will allow you to fetch your workspace on any other device.
To start syncing your workspace, just sign in with Google in the menu.
The file synchronization will keep one file of the workspace synced with one or multiple files in Google Drive, Dropbox or GitHub.
Before starting to sync files, you must link an account in the Synchronize sub-menu.
Open a file
You can open a file from Google Drive, Dropbox or GitHub by opening the Synchronize sub-menu and clicking Open from. Once opened in the workspace, any modification in the file will be automatically synced.
Save a file
You can save any file of the workspace to Google Drive, Dropbox or GitHub by opening the Synchronize sub-menu and clicking Save on. Even if a file in the workspace is already synced, you can save it to another location. StackEdit can sync one file with multiple locations and accounts.
Synchronize a file
Once your file is linked to a synchronized location, StackEdit will periodically synchronize it by downloading/uploading any modification. A merge will be performed if necessary and conflicts will be resolved.
If you just have modified your file and you want to force syncing, click the Synchronize now button in the navigation bar.
Note: The Synchronize now button is disabled if you have no file to synchronize.
Manage file synchronization
Since one file can be synced with multiple locations, you can list and manage synchronized locations by clicking File synchronization in the Synchronize sub-menu. This allows you to list and remove synchronized locations that are linked to your file.
Publishing in StackEdit makes it simple for you to publish online your files. Once you’re happy with a file, you can publish it to different hosting platforms like Blogger, Dropbox, Gist, GitHub, Google Drive, WordPress and Zendesk. With Handlebars templates, you have full control over what you export.
Before starting to publish, you must link an account in the Publish sub-menu.
Publish a File
You can publish your file by opening the Publish sub-menu and by clicking Publish to. For some locations, you can choose between the following formats:
- Markdown: publish the Markdown text on a website that can interpret it (GitHub for instance),
- HTML: publish the file converted to HTML via a Handlebars template (on a blog for example).
Update a publication
After publishing, StackEdit keeps your file linked to that publication which makes it easy for you to re-publish it. Once you have modified your file and you want to update your publication, click on the Publish now button in the navigation bar.
Note: The Publish now button is disabled if your file has not been published yet.
Manage file publication
Since one file can be published to multiple locations, you can list and manage publish locations by clicking File publication in the Publish sub-menu. This allows you to list and remove publication locations that are linked to your file.
StackEdit extends the standard Markdown syntax by adding extra Markdown extensions, providing you with some nice features.

ProTip: You can disable any Markdown extension in the File properties dialog.
SmartyPants
SmartyPants converts ASCII punctuation characters into “smart” typographic punctuation HTML entities. For example:
| ASCII | HTML | |
|---|---|---|
| Single backticks | 'Isn't this fun?' | ‘Isn’t this fun?’ |
| Quotes | 'Isn't this fun?' | “Isn’t this fun?” |
| Dashes | -- is en-dash, --- is em-dash | – is en-dash, — is em-dash |
KaTeX
You can render LaTeX mathematical expressions using KaTeX:
The Gamma function satisfying Γ(n)=(n−1)!∀n∈NGamma(n) = (n-1)!quadforall ninmathbb NΓ(n)=(n−1)!∀n∈N is via the Euler integral
Γ(z)=∫0∞tz−1e−tdt.Gamma(z) = int_0^infty t^{z-1}e^{-t}dt,.Γ(z)=∫0∞tz−1e−tdt.
You can find more information about LaTeX mathematical expressions here.
UML diagrams
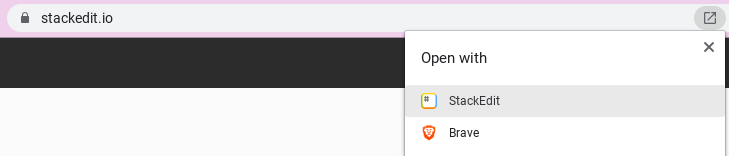
You can render UML diagrams using Mermaid. For example, this will produce a sequence diagram:
And this will produce a flow chart:
Stackedit Github Wiki
