Your free website includes a subdomain (sitename.wordpress.com). You can register a new custom domain or transfer an existing one to your free site, but you’ll need a paid WordPress.com plan to use it as your site’s main address. Without a plan, your custom domain will simply redirect visitors to your free subdomain. With the best WordPress hosting services, you’ll get ‘WordPress Auto-Install’ option when purchasing the web host plan. If not, you can always get a ‘One-click WordPress Install’ option. Here, we’ll show you the process with Bluehost. First of all, go to Bluehost.com and click on the ‘Login‘ button at the top menu. Managed WordPress Hosting is a hosting environment specifically equipped for WordPress websites. Managed WordPress hosting provides higher levels of performance, security, and support. WordPress websites using managed hosting load faster, are automatically updated, have daily backups, and have the support of WordPress experts.
Retrieves the URL for a given site where WordPress application files (e.g. wp-blog-header.php or the wp-admin/ folder) are accessible.
Contents
- Related
Description Description
Returns the ‘site_url’ option with the appropriate protocol, ‘https’ if is_ssl() and ‘http’ otherwise. If $scheme is ‘http’ or ‘https’, is_ssl() is overridden.
Parameters Parameters
(int|null)(Optional) Site ID. Default null (current site).
Default value: null
(string)(Optional) Path relative to the site URL.
Default value: '
(string|null)(Optional) Scheme to give the site URL context. Accepts 'http', 'https', 'login', 'login_post', 'admin', or 'relative'.
Default value: null
Return Return
(string) Site URL link with optional path appended.
Source Source
File: wp-includes/link-template.php
View on Trac
Related Related
Uses Uses
| Uses | Description |
|---|---|
| wp-includes/load.php:is_multisite() | If Multisite is enabled. |
| wp-includes/link-template.php:set_url_scheme() | Sets the scheme for a URL. |
| wp-includes/link-template.php:site_url | Musiland usb devices driver download. Filters the site URL. |
| wp-includes/plugin.php:apply_filters() | Calls the callback functions that have been added to a filter hook. |
| wp-includes/option.php:get_option() | Retrieves an option value based on an option name. |
| wp-includes/ms-blogs.php:switch_to_blog() | Switch the current blog. |
| wp-includes/ms-blogs.php:restore_current_blog() | Restore the current blog, after calling switch_to_blog(). |
Getting Started Resource Center / 10-Minute Tutorials / ..
Amazon Lightsail is the easiest way to get started with AWS. It offers virtual servers, storage, databases and networking, plus a cost-effective, monthly plan.
This tutorial shows you how to launch and configure a WordPress instance on Lightsail. It includes steps to connect to your instance by using SSH, sign in to your WordPress website, create a static IP and attach it to your instance, create a DNS zone, and map it to your instance.
When you're done with this tutorial, you will have the fundamentals to get your WordPress website up and running in Amazon Lightsail.
| About this Tutorial | |
|---|---|
| Time | 10 minutes |
| Cost | Free Tier Eligible |
| Use Case | Compute |
| Products | Amazon Lightsail |
| Audience | Developer |
| Level | Beginner |
| Last Updated | March 23, 2020 |
Already have an account? Sign-in
Complete the following steps to get your WordPress instance up and running on Lightsail. Download msi mobile phones & portable devices driver.
Note: For more information about creating an instance in Lightsail, see Creating an Amazon Lightsail instance in the Lightsail documentation.
- Choose Linux/Unix as the platform.
- Choose WordPress as the blueprint.
- Must be unique within each AWS Region in your Lightsail account.
- Must contain 2 to 255 characters.
- Must start and end with an alphanumeric character or number.
- Can include alphanumeric characters, numbers, periods, dashes, and underscores.
3. Connect to your instance via SSH and get the password for your WordPress website
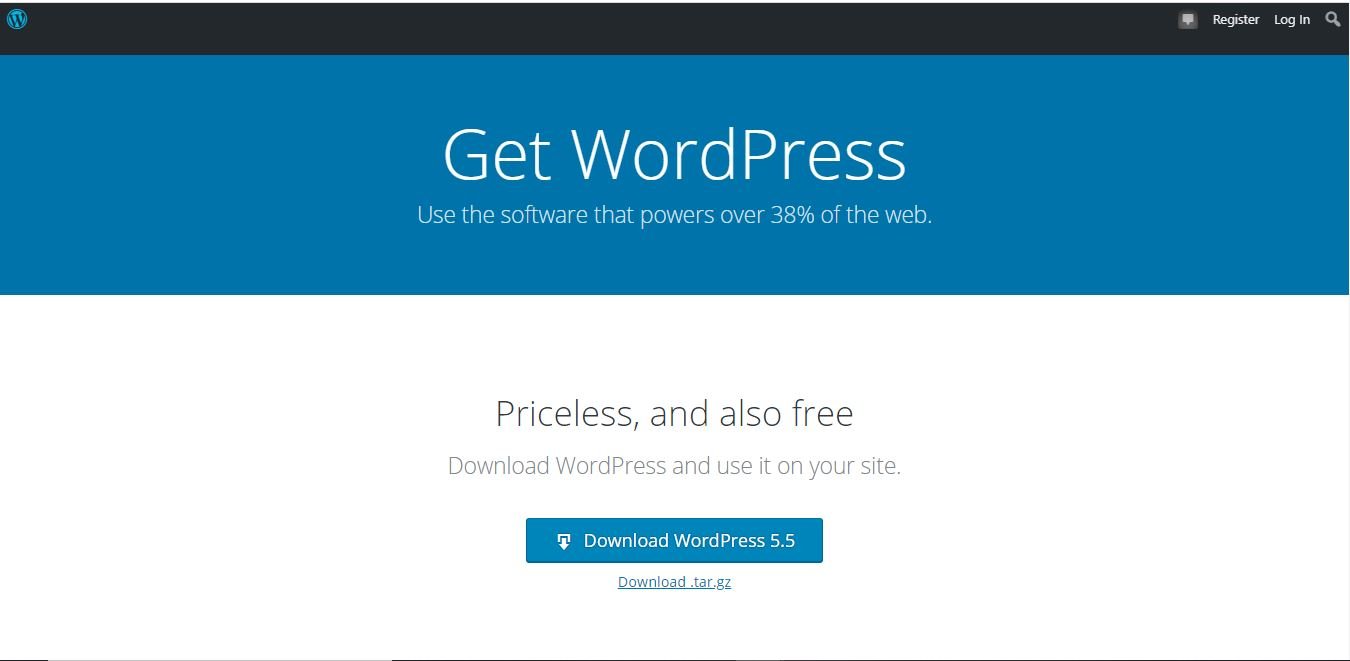
The default password to sign in to the administration dashboard of your WordPress website is stored on the instance.
Complete the following steps to connect to your instance using the browser-based SSH client in the Lightsail console, and get the password for the administration dashboard.
Note: For more information, see Getting the application user name and password for your Certified by Bitnami' instance in Amazon Lightsail.
4. Sign in to the administration dashboard of your WordPress website
Now that you have the password for the administration dashboard of your WordPress website, you can sign in. In the administration dashboard, you can change your user password, install plugins, change the theme of your website, and more.
Complete the following steps to sign in to the administration dashboard of your WordPress website.
Get Wordpress Free
Note: For more information, see Getting the application user name and password for your Certified by Bitnami' instance in Amazon Lightsail.
In the address, replace PublicIpAddress with the public IP address of your WordPress instance. You can get your instance's public IP address from the Lightsail console as shown in the following image:
b. Log into your instance.
- In the Username or Email Address box, enter 'user'.
- Password box, enter the default password obtained earlier in this tutorial.
- Choose Log in.
Get Wordpress Page Id
You are now signed in to the administration dashboard of your WordPress website where you can perform administrative actions. For more information about administering your WordPress website, see the WordPress Codex in the WordPress documentation.
5. Create a Lightsail static IP address and attach it to your WordPress instance
The default public IP for your WordPress instance changes if you stop and start your instance. A static IP address, attached to an instance, stays the same even if you stop and start your instance.
Complete the following steps to create a static IP address and attach it to your WordPress instance.
Note: For more information, see Create a static IP and attach it to an instance in Amazon Lightsail.
b. Choose the Networking tab, then choose Create static IP.
c. The static IP location, and attached instance are pre-selected based on the instance that you chose earlier in this tutorial.
6. Create a Lightsail DNS zone and map a domain to your WordPress instance
Transfer management of your domain's DNS records to Lightsail. This allows you to more easily map a domain to your WordPress instance, and manage more of your website’s resources using the Lightsail console.
Complete the following steps to create a Lightsail DNS zone and map a domain to your WordPress instance.
Note: For more information, see Creating a DNS zone to manage your domain’s DNS records in Amazon Lightsail.
a. On the Networking tab of the Lightsail home page, choose Create DNS zone.
b. Enter your domain, then choose Create DNS zone.
c. Make note of the name server address listed on the page.
You add these name server addresses to your domain name’s registrar to transfer management of your domain’s DNS records to Lightsail.

You have used Amazon Lightsail to launch and deploy a WordPress instance.
Amazon Lightsail is a great choice to develop, build, and deploy a variety of applications like WordPress, websites, and blog platforms.
Was this tutorial helpful?
Recommended next steps
Create a snapshot
Creating a snapshot of your Linux or Unix instance in Amazon Lightsail.
Enable or disable snapshots
Get Wordpress Themes
Enabling or disabling automatic snapshots for instances or disks in Amazon Lightsail.
Add storage
Get Wordpress Theme
Creating and attaching additional block storage disks to your Linux-based Lightsail instances
