Despite being one of the most powerful devices, mac is not free from loopholes, specifically storage issues. Its tiny hard drive gets quickly filled with photos, emails, files, videos, and much more. Fortunately, there are ample of easy ways that can effortlessly clear system storage on your Mac device.
- Now that you are aware of how much space does Mac OS take, you can be ready at any time there is a new upgrade released. Of course, don’t forget to clean up your entire system and free it from junks and clutters that are often the suspects of space-hogging. Use iMyMac PowerMyMac to save you from all the hassles of manual deletion.
- Determining if you have a large amount of 'System' disk usage. To see if this method will help you reclaim some disk space we need to check the macOS System Information. Click the from your desktop. Click About This Mac. Click the Storage tab. You'll be greeted with a color-coded categorization of what your disk is being used for.
If your mac device is showing frequent signs of slow down. unstable performance and does not have enough room onits hard drive then it is a good time to perform a tune-up. This would involve removing big files, deleting email attachments, removing duplicate files, cleaning temp files, trash bin, and much more.
Check the storage usage in your Mac Choose About This Mac from the Apple () menu, then click Storage, then you will find the storage usage of Apps, photos, audio movies, backups and other. To remove some junk files manually on the mac (it needs macOS 10.13 and later).
In this blog, we will learn about important ways on how to clear system storage on your mac device for optimal and smooth operation.

Does your Mac Need a Cleanup?
With time your device will become slow and unresponsive. Here are a few points that will help you identify tune-up requirements.
- Your device will take ages to reboot.
- It may crash frequently just like that.
- It may run slower and may become unresponsive.
- Its processing power may degrade.
If you are experiencing any of the above-mentioned issues then your system needs a cleanup, lets see how you can clear system storage on mac for smooth and powerful working.
Important Tips & Tricks to Clear System Storage on Mac
If you are facing error messages like “ Your disk is almost full”, refer to our useful tips and tricks and learn how to reduce system storage on mac. You can use both manual and automated methods to free-up disk space on your Mac device efficiently and effectively.
1. Remove Duplicate Photos
Duplicate photos can litter your device making it slow and sluggish. Over time numerous files, photos, and videos get accumulated on your device without you being aware of it.
Are you thinking of selecting each photo and deleting it one by one? Well that’s going to be a highly tedious and time-consuming process. Pick a dedicated duplicate photo finder tool like Similar Photo Cleaner to seamlessly flush out all your duplicates files and photos and reclaim the much-required memory space.
2. Empty Your Trash Cans
This is one of the easiest and the most elementary ways to declutter your Mac device. Emptying your trash folder on a regular basis will help you reclaim lost hard disk space. Experts recommend that you should clean your trash bin at least once a week.
If you are using the latest macOS version then you can also set it to automatic mode. Activating this feature will clean your trash can every 30 days. To do so, follow the simple steps below.:
- From the Menu bar, select the ‘apple logo”.
- Click on the ‘about the Mac’ button and then choose Storage.
- Now select the ‘Manage’ and then enable the ’empty trash automatically’ option.
3. Clean up your Download folder
This is another decent way to clear system storage on mac. Be deleting downloaded files you can recover gigabytes of lost storage space. To do so, simply open the Download folder and remove all the unwanted files and folders.
Point to remember: Ensure that you permanently delete the files from the recycle bin as well.
4. Get rid of Resource Hungry Programs
Resource hungry and heavy apps can make your system crawl by putting unwanted pressure on it. If you want to boost the speed and performance of your mac device then getting rid of them will surely help you.
Here’s how you can identify and delete resource hungry programs from your device.
- Launch the Applications folder on your device and then open the Utility folder.
- In the next step launch Activity monitor and check the detailed report of system resources including : Network usage, memory, CPU, disk usage and energy.
- Here check the CPU tab to look out for all the applications utilizing maximum resources.
- Click on the “X” button to disable them and enjoy an optimal working environment.
5. Reduce Desktop Clutter
Decluttering your desktop items can also help to clear system storage on mac. Each of the application icons placed on your desktop screen consumes a fair chunk of your hard disk space and can result in slow response time.
If you wish to enjoy a fast loading speed then clear up your desktop items regularly.
6. Update your Mac and OS
Irrespective of the device that you are using, regular device update is imperative to the overall health of your device. It makes things pretty easy. Updating your macOS from time to time will not only improve the stability of your device but also boost its overall performance.
Most of the system updates include performance improvement updates, security patches and aim at fixing bugs and device loopholes.
Check out for all the latest OS and hardware drivers to get rid of all associated problems to maintain the desired system speed. To do so follow simple steps:
- Click on the Apple Icon on your mac device.
- In the next step go to the APP Store,
- Now click on the Updates Tab to check for available system updates.
_1617632811.png)
7. Clean System Cache
Flushing out system cache can also help you to clear system storage on your Mac device. System cache plays a crucial role in speeding up the processing power of your device applications and enhancing their loading time.
However, with time it can clog your system making it slow and sluggish. Apart from this it also becomes a major reason for memory wastage and instead of acting as a catalyst for fast performance it can slow down your computer.
If you are annoyed with your systems working and are still wondering how to clear system storage on mac, then cleaning system cache can be a good solution. You can also use an automatic tool like Easy Mac Care for it.
8. Uninstall old and obsolete applications
Obsolete, old, and unused applications can also clutter your device making it slow and slugging. Usually, it happens that we fill our Mac device with ample software that is of no use to us.
Removing such unused apps and software from time to time will help you clear system storage on your Mac. In addition to this also remove all unnecessary background agents and launch apps.
However, an important point to note here is that just moving the application to your trash bin will not solve the problem. Proper uninstallation is what you need in such scenarios.
9. Clean up your Hard Drive
Do you want to make your Mac machine run just like a new one? Hard drive tune is what you should consider to clear system storage on your Mac device.
Here you should look out for unwanted cache files, hidden trash files, programs, plugins, language packs, widgets along with old and large files. All this occupies a massive chunk of your hard disk causing memory wastage.
Security experts recommend that clearing your hard drive with a dedicated and powerful tool like Easy Mac Care on a regular basis will ensure its optimal working.
10. Manage your Startup Items
An error-free and properly managed startup promises fast speed with better response time. Whenever you reboot your device a number of unwanted backgrounds get launched resulting in slow device response. Here is a quick way to manage your start items.
- Launch the System Preferences tab on your mac device.
- Now open Users & Groups option and then click on your Username.
- In the next step choose the Login Items option from the displayed window.
- Now check the list of items you want to remove from the Mac startup items list.
- Click on the “-” button to remove the selected programs.
Bonus Tips: To Clear Unwanted System Storage on Mac
11. Disable Unwanted Visual effects and Animations
Animation and high-end visual effects do make your device visually appealing but they also put ample unnecessary pressure on your system resources including GPU, RAM, and CPU.
Clear system storage on your Mac device and reduce resource consumption by turning off the visual effects and animations. You can follow the below-mentioned steps to do so:
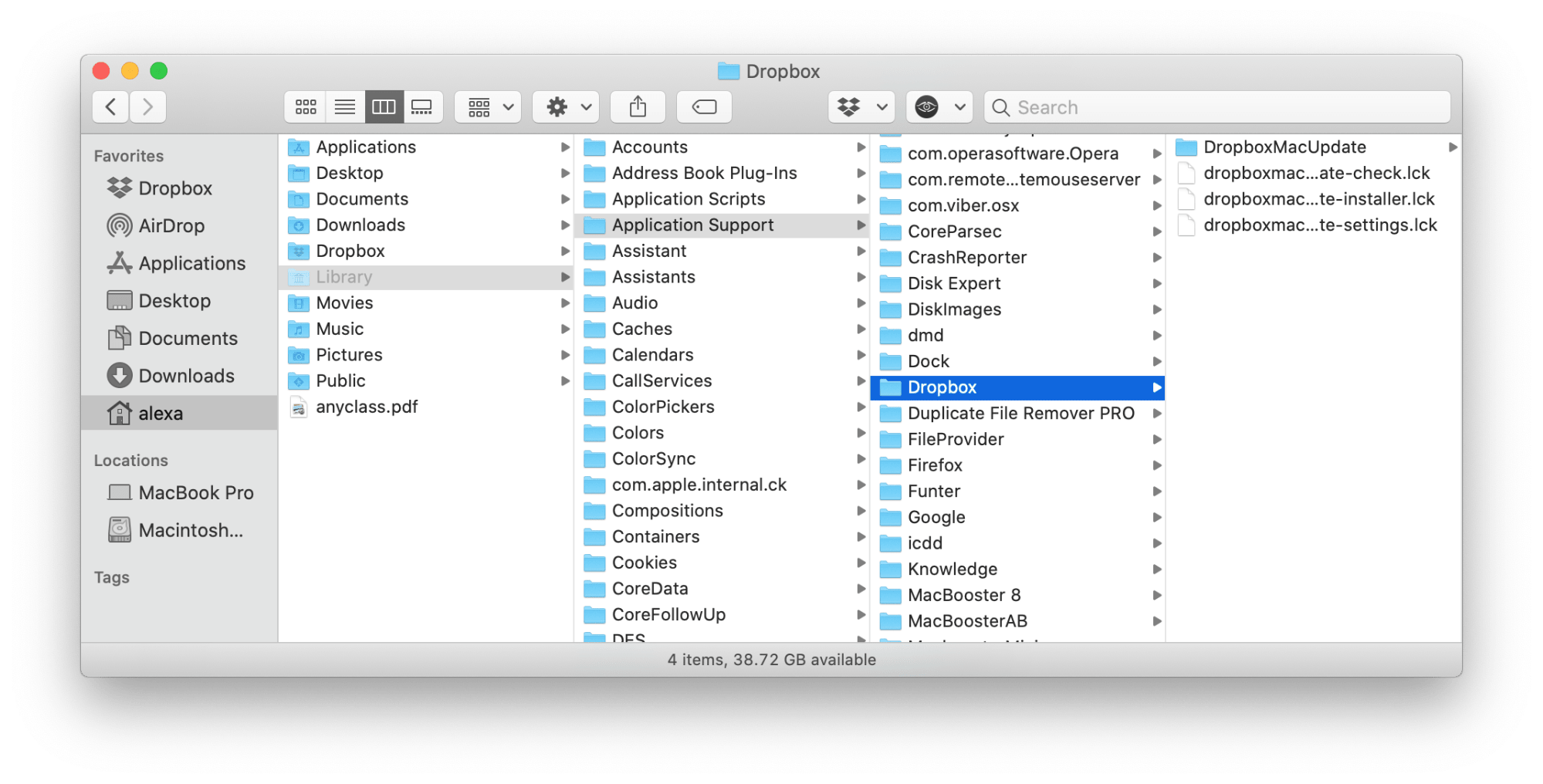
- Launch the System Preferences tab followed by the Dock option.
- Now from the newly launched window uncheck “Magnification, Automatically hide and show the dock and Animate opening applications” options.
- In the next step click on the Minimize Windows option.
- Select Scale Effect to adjust and remove visual effects from your device.
12. Disable SIRI
Disabling SIRI will also help you maintain the optimal system working.
- Click on the Apple menu and then select ‘system performances’.
- In the next step choose “Siri” from the control options.
- Uncheck the box which reads ‘enable Siri’.
- Now close system performances to save the changes.
Conclusion
Here in this blog, we have tried to cover simple ways to clear system storage on your Mac device along with possible ways of optimizing your Mac to attain the best performance.
Macos System Storage Cleanup Tool
Regular device cleanup, hard disk maintenance, and management of startup items along with the deletion of unwanted applications are a few simple ways that can help you speed up the overall performance and working of your device.
Refer to the above-mentioned points to enjoy an uninterrupted system performance.
Storage space is cheap these days. Unless you’re a Mac user. Sooner or later you’ll get a notification saying that “Your disk space is critically low”. When that happens your first instinct should be to go throught the installed apps and delete all the apps that you didn’t use in, let’s say, at least 2-3 weeks. App detox is always a good idea, phone included, even if you’re not low on space. Next take a look at your downloads folder. Usually there’s a bunch of stuff over there that you don’t need anymore. Like .dmg files.
But you can also get quite a bit of space back if you delete cache and logs files, as well as email and iMessages attachments. Especially if run on the same Mac for a few years now and you’ve never wiped it clean to start fresh.
You can easily delete those files manually, if you know where to look ( usually in ~/Library/ ), but sometimes it’s nice to have an app that automates this process. One of those apps is Clean-Me. Free and open source.
Before we get started you should know that cache and log files are created on your computer for a reson. Cache files allow a program to start faster and run certain tasks faster. If you delete them, next time you’ll open that program it needs to recreate the cache file. It’s safe to delete them. Just don’t freak out if next time you open a program, it will start a bit slower than usual.
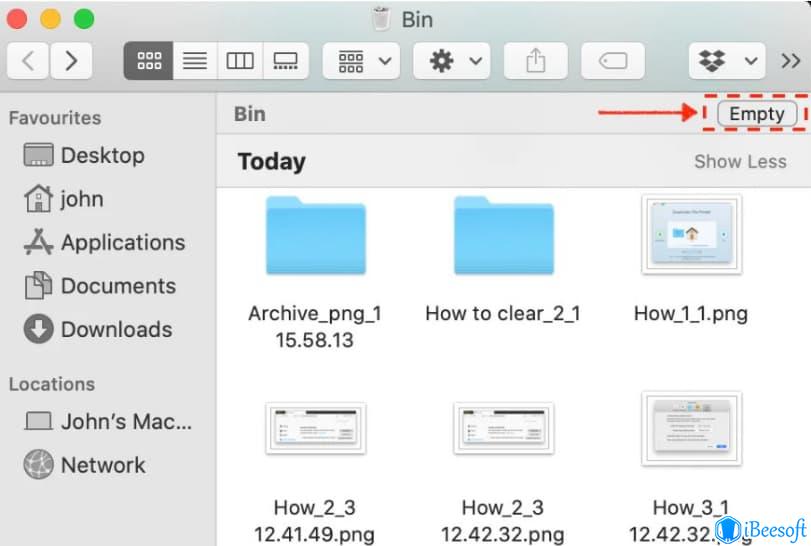
Also if your log files are huge, that usually indicates that a program or even your system spits out errors and maybe you should investigate before deleting.
Macos System Storage Cleanup Free
To install Clean-Me, open your terminal and install it via Homebrew with brew install --cask clean-me
Now all you have to do is open Clean-Me, click Analyze, turn On what you want to delete and click Clean. It’s that simple. The app will have a light theme or dark theme based on your macOS settings.
You can also click on the folder icon next to each option to go to the exact path and see what files are going to be deleted and if you’re unsure of what any of the options will delete just hover your mouse cursor over the On/Off slider and you’ll get a pop-up with the option’s description.

