Create an actionable message card
Let's start by creating an actionable message card. We'll start with something simple, just a basic card with an HttpPOST action and an OpenUri action. We'll use the Card Playground to design the card.
Renders local and remote URLs Granular access to remote origins Multiple markdown parsers Full control over the compiler options Themes (including GitHub theme) GitHub Flavored Markdown (GFM) Auto reload on file change Syntax highlighted code blocks Table of Contents (TOC) MathJax and Emoji support Mermaid diagrams support Remembers scroll position Markdown Content-Type detection URL detection. Microsoft news, features, events, and press materials.
Important
Office connectors only support the legacy MessageCard format for cards. They do not support the Adaptive Card format.

Go to Card Playground and paste in the following JSON:
Feel free to experiment with this simple example in the playground. You can see the message card reference for details on the available fields. Once you have a card you're happy with, you can move on to sending it.
Sending actionable messages via Office connectors
Office 365 Markdown Download
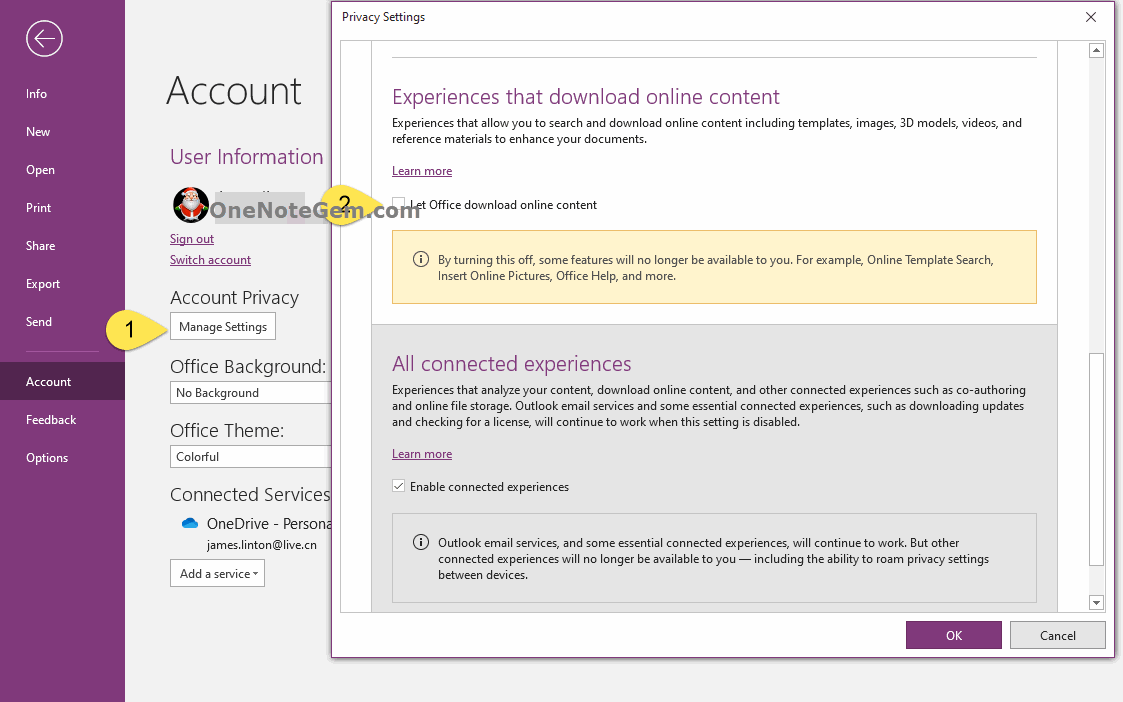
Connectors use webhooks to create Connector Card messages within an Office 365 group. Developers can create these cards by sending an HTTP request with a simple JSON payload to an Office 365 group webhook address. Let's try posting some basic cards to a group.
You'll need an Microsoft 365 subscription to proceed. If you do not have an Microsoft 365 subscription you can get a one year FREE Microsoft 365 subscription under the Microsoft 365 Developer Program.
Get a connector webhook URL for a Microsoft 365 Group
Log on to Outlook on the web at https://outlook.office.com.
In the folder list, select a group under the Groups section. In the group's menu, select the ellipses (...), then select Settings.
In the Group Settings pane, select Connectors.
Locate and select the Incoming Webhook connector in the list of available connectors.
Enter a name for this connector and choose Create.
Copy the webhook URL that is displayed and save it. Choose Done.

The webhook URL should look similar to the following:
Office 365 Markdown Tool
Send the message
Use Postman to post an actionable message payload to the webhook URL. Open Postman. Create a new tab if needed and configure the tab as follows:
Click the GET and change to POST.
In the text box labeled
Enter request URLpaste the webhook URL.Click Body underneath the URL, then select the raw option.
Click Text and change to JSON (application/json).
Enter the message card JSON in the text area below.
The Postman window should look like this when you are done:
Click Send to post the message.
