- Microsoft Office 2019 Professional Plus Iso
- Microsoft Office 2019 Professional Plus Cdn
- Microsoft Office 2019 Professional Plus For Windows Pc
- Microsoft Office 2016 Pro Plus
- Microsoft Office 2019 Professional Plus Lifetime
- Microsoft Office 2019 Professional Plus Product Key
The Office installation will start. How to Activate Microsoft Office 2019 using a product key. If automatic activation did not work, you can manually activate your software by following the steps below: Open a Word, Excel, or PowerPoint file. Select Help or Account. Select Change Product Key. Microsoft Office 2019 Professional Plus Open License. 4.3 out of 5 stars 993. CD-ROM Currently unavailable. MS Office Professional 2019 1 Device.
After a series of different versions, Microsoft comes up with a new Microsoft office 2019 product key. The latest version is stable. You can download it and use it without any worries — no fatal errors like the beta version.
You have to consider one thing, that is MS office 2019 key works on windows 10 only. You can install it on windows 10 only. Other than this that is for windows 8.1 or older, it will not work.
If you can think carefully than Microsoft is forcing all the users to switch to windows 10, who want to use MS office 2019. See Office 2016 is good but Office 2019 is working as a pro. If you’re going to use office 2019 for free; we are here with MS office 2019 product key. Do not go anywhere and find an active key below.
Microsoft Office 2019 Product Key
You need a license key for office 2019, professional, home and business 2019. According to your model, you can activate the tool for 32-bit and 64-bit. In short, they are focusing on demand. You will have excellent experience of documentation and can access some of the features and tools that are restricted in the previous version.
MS Office 2019 Key:
- ZAQ3W-SE4XT-FV6BY-8HUNI-J9DSM
- W8W6K-3N7KK-PXB9H-8TD8W-BWTH9
- VQ9DP-NVHPH-T9HJC-J9PDT-KTQRG
- 6TFV7-BGY8H-UN9IJ-98NHU-BGKY7
- 8NHUB-GTFV6-DE4SW-4SEX5-DG1CR
You cope and paste the keys to activate Office 2019
I also sell cheap Microsoft Office Professional Plus 2019 Product Key ($55/key). If you want to buy it you can visit: https://saleproductkey.com
If these keys don’t work, you can use new method to activate MS Office 2019
How to Activate Microsoft Office 2019 without Product Key for Free
You can read these articles to know:
Method 1: You use batch scripts to activate Office 2019
Step 1: You disable Windows Defender
Step 2: You go here to download Microsoft Office 2019
Step 3: You copy the following code into a new text document.
You click here to copy this code: bit.ly/office2019
Or you can copy this code here:
Then you create a new text document.
Step 4: You paste the code into the text file.
Then you choose “Save As” to save it as a batch file (named “1click.cmd”).
Step 5: You run the batch file as administrator.
Microsoft Office 2019 Professional Plus Iso
Please wait…
Done! You Office has been activated successfully. Please check activation status again.
You check the activation status again.
Important Features Of Microsoft Office 2019:
- Divide the language barrier
It can translate phrases, words, and other text collections from the files.
- Add visual effect
Now you can get the attention of the people with visual effects on your files, presentation, and worksheets by adding SVG scalable vector graphics. You can apply filters on it as well.
- LaTeX equation assistance
With LaTeX syntax, you can create a math equation.
- Quick access to attachments
Click on File>> open >> shared with me to discover a file that has delivers to you as an attachment.
- Easily link jobs
No more need to remember the ID of the post to connect with it. Instead, choose a cell in the Predecessors or Successors columns and find all the listing jobs of the project.
- Insert movement with Morph
Morph is there to make smooth transitions, animations, and the thing to moves throughout the slides.
- Zoom to find out the thing that you are looking for:
Zoom option jumps you from one slide to another or any other sequence according to your preference. Jump forward or re-evaluate slides without interrupting the flow of the presentation.
- Inking is where it is at:
Convert your ink into various shapes, highlight text, compose com ink into shapes, compose complicated math equations, mouse work, and many more.
Microsoft Office 2019 Professional Plus Cdn
- New works:
Microsoft Office 2019 Professional Plus For Windows Pc
Allow excel files to do the job instead of doing manual work also there is add text, add a contact, IFS, etc.
- Vast data:
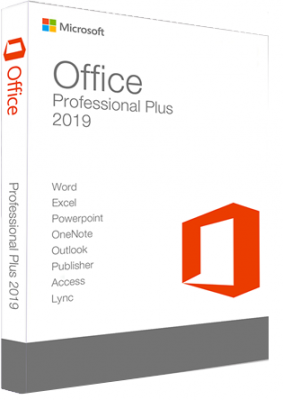
The Big Number data type stores numerical value, non-monetary, and works with all the SQL_BIGINT info form in ODBC. It effectively stores extensive data on the computer.
- Visualize information with graphs:
Pick from 11 new figures, such as the column and bar charts. Match areas to graph measurements and preview your changes immediately.
- Task advancement at a glance:
Label the deadline bars with names and job dates for better communication for plans and advance work for the project.
- Kick-start your diagrams:
The Organization Chart, SDL templates, and Brainstorming possess and running fast.
- One-click fixes for access problems:
The upgraded support with the accessibility checker is better than ever and support globally. The global criteria and useful tips make your files more convenient.
- Bring ideas into life:
Microsoft Office 2016 Pro Plus
New website templates use to make a low fidelity layout sketch. Even it can show the present notions before the actual design process starts.
- Helpful sounds enhance the availability:
The sound cues guide you while working. The audio effect converts sound signals, and you will find it from Options >> Benefits of access.
Tag: Microsoft office product key 2019, Microsoft office 2019 product key, Microsoft office professional plus 2019 product key, Microsoft office 2019 professional plus product key, Microsoft office 2019 product key free
Read more:
To configure and perform deployments of volume licensed versions of Office 2019, including Project and Visio, for users in your organization, you use the Office Deployment Tool (ODT). The Office Customization Tool (OCT) that you previously used for Windows Installer (MSI) is no longer used.
The installation files for Office 2019 are available on the Office Content Delivery Network (CDN) on the internet instead of on the Volume Licensing Service Center (VLSC). You can install Office 2019 directly from the Office CDN. Or, you can download the installation files from the Office CDN to a location on your local network, such as a shared folder, and install Office 2019 from that location. You can use different methods for different sets of computers in your organization. Whichever method you choose, you use the ODT.
Microsoft Office 2019 Professional Plus Lifetime
Installing directly from the Office CDN requires the least amount of administrative effort and is recommended. But you might have constraints that prevent you from installing directly from the internet. For example, some computers might not have connectivity to the internet or you may have limited bandwidth to the internet.
Download the Office Deployment Tool from the Microsoft Download Center
The Office Deployment Tool is a free download from the Microsoft Download Center. We recommend that you always download and use the most current version of the ODT.
After you download the Office Deployment Tool, double-click on the officedeploymenttool executable (.exe) file to extract the ODT files. When you are finished, you should have several files: setup.exe and some sample configuration.xml files. For an Office 2019-specific sample, see Sample configuration.xml file to use with the Office Deployment Tool.
The setup.exe file is the ODT and is a command-line tool that supports downloading and installing Office 2019. The configuration.xml files are sample files to get you started. You use the configuration.xml file to provide settings for the ODT to use when downloading or installing Office 2019. The configuration.xml is a simple xml file that can be created and edited in any text editor, such as Notepad. You can name the file anything that you want, as long as it retains the xml file extension.
Create the configuration.xml
Once you have a copy of the ODT, you need to create a configuration.xml file. You can create multiple configuration.xml files to be used with the ODT. For example, you would create a configuration.xml file to download and install the 64-bit version of Office Professional Plus 2019 in English and a different configuration.xml file to install the 32-bit version of Visio Professional 2019 in French. When you run the ODT from an elevated command prompt, you specify which configuration.xml file to use.
Tip
Microsoft Office 2019 Professional Plus Product Key
Instead of using a text editor to create your configuration.xml, we recommend that you use the Office Customization Tool (OCT). The OCT provides a web-based interface for making your selections and creating your configuration.xml file to be used with the Office Deployment Tool. For more information, see Overview of the Office Customization Tool. Please note that this is different than the Office Customization Tool that you might have used in the past to install volume licensed versions of Office that used Windows Installer (MSI) as the installation technology.
There are a series of settings in the configuration.xml file that you configure to customize the Office 2019 download or installation. The following table lists the most common settings to configure in the configuration.xml file.
| Configuration | configuration.xml setting | Additional information |
|---|---|---|
| Where to download the Office installation files to and where to install Office from For example, servershare (a shared folder on your local network) | SourcePath | If you don’t specify a SourcePath when using the ODT to install Office, the ODT looks for the installation files in the folder it’s located in. If it doesn’t find the Office installation files there, it goes to the Office CDN to get the installation files. We recommend that you install Office directly from the Office CDN, if internet connectivity and network bandwidth make that possible. |
| Which products to download or install For example, Office Professional Plus 2019 | Product ID | Valid values for volume licensed versions of Office 2019 include the following: - ProPlus2019Volume - Standard2019Volume - ProjectPro2019Volume - ProjectStd2019Volume - VisioPro2019Volume - VisioStd2019Volume For a list of Product IDs for other volume licensed versions of Office 2019, such as Access 2019, see Product IDs that are supported by the Office Deployment Tool for Click-to-Run. |
| Use Key Management Service (KMS) to activate Office 2019 | PIDKEY | Enter the Generic Volume License Key (GVLK) for KMS activation. |
| Use Multiple Activation (MAK) to activate Office 2019 | PIDKEY | Enter the product key for MAK activation. |
| Which languages to download or install For example, English (en-us) and French (fr-fr). | Language ID | You can install multiple languages at the same time you’re Installing Office 2019, or you can install them later. For more information, see Deploy languages for Office 2019. |
| Which proofing tools to install | Product ID | The Product ID is 'ProofingTools' and is used in combination with the Language ID. For more information, see Deploy languages for Office 2019. |
| Which edition of Office 2019 to download or install. For example, the 64-bit version. | OfficeClientEdition | Valid xml values are '32' and '64.' All Office products on the computer must be of the same architecture. You can’t have both 32-bit and 64-bit Office products installed on the same computer. We recommend 64-bit on computers that have 4 gb or more of memory. But you should assess application compatibility and other factors that might require you to use the 32-bit version. For more information, see Choose between the 64-bit or 32-bit version of Office. |
| Which apps to install For example, all apps except Publisher. | ExcludeApp | By default, all apps included in Office Professional Plus 2019 are installed. For example, to not install Publisher, you can include the following line in your configuration.xml: <ExcludeApp /> For more information, see ExcludeApp element. |
| Where to get security and quality updates from. For example, directly from the Office CDN on the internet. | UpdatePath | The default is to get updates directly from the Office CDN on the internet. This is recommended and requires the least amount of administrative effort. But if you need to update computers that don’t have connectivity to the internet, you can specify that Office gets updates, for example, from a shared folder on your local network. But this means that you must download the updates from the Office CDN and copy them to the shared folder. For more information, see Update Office 2019 (for IT Pros). |
| Which update channel to install from and get updates from | Channel | Office uses the concept of update channels to determine which updates an installed version of Office receives. For more information, see Update channel for Office 2019. |
| Whether to remove previous Windows Installer (MSI) versions of Office before installing Office 2019 | RemoveMSI | This is recommended. For more information, see Remove existing versions of Office before installing Office 2019. |
Tip
More information about these configuration.xml settings is available here: Configuration options for the Office Deployment Tool. Keep in mind that not all the information in that article applies to Office 2019. For example, the settings related to shared computer activation, such as SharedComputerLicensing and SCLCacheOverride, don’t apply to Office 2019.
Sample configuration.xml file to use with the Office Deployment Tool
The following is a sample configuration.xml file that can be used to either download or install the 64-bit version of Office Professional Plus 2019 in English using a shared folder on your local network and activate by using MAK. If you’re using this configuration.xml to install Office 2019, previous Windows Installer (MSI) versions of Office are removed as part of the installation process. Also, even though it’s not specified in the configuration.xml file, updates are automatically enabled and are configured to come directly from the Office CDN, because those are the default settings.
For the PIDKEY, replace #####-#####-#####-#####-##### with your MAK client activation key.
Remove existing versions of Office before installing Office 2019
We recommend that you uninstall any previous versions of Office before installing volume licensed versions of Office 2019. To help you uninstall versions of Office that use Windows Installer (MSI) as the installation technology, you can use the Office Deployment Tool and specify the RemoveMSI element in your configuration.xml file.
There are several ways that you can use the RemoveMSI element when installing volume licensed versions of Office 2019.
- Uninstall all Office products on the computer.
- Identify any existing language resources, like language packs, and install the same languages.
- Keep some Office products and uninstall all other Office products on the computer.
RemoveMSI can be used to uninstall 2010, 2013, or 2016 versions of Office, Visio, or Project that were installed using Windows Installer (MSI).
For more information about using RemoveMSI, see Remove existing MSI versions of Office when upgrading to Microsoft 365 Apps. Even though this article is about Microsoft 365 Apps, most of the information also applies to volume licensed versions of Office 2019.
Download the Office 2019 installation files
Once you have a copy of the ODT and have created your configuration.xml file, you can download the Office 2019 installation files to your local network. To do that, open an elevated command prompt, go to the folder where you saved the ODT and the configuration.xml file, and type this command:
If you have saved the configuration.xml file with a different name, use that name in the command.
It will look as if nothing is happening, but the download is happening in the background. Once the download is complete, you are returned to a command prompt.

If you want to check that the files are downloading, go to the location you specified for your SourcePath in the configuration.xml file. You should see a folder named “Office” with a subfolder named “Data.” There will also be a folder named with the version number of the download. For example, 16.0.10336.20044. Which files you see and the names of the files depend on whether you are downloading the 32-bit or 64-bit version of Office and which languages you are downloading.
Here some additional details about downloading Office 2019 installation files:
- You must download the 32-bit and 64-bit versions separately.
- All volume licensed versions of Office 2019 – such as Office Professional Plus 2019, Visio Professional 2019, and Project Professional 2019 – are included in the same download, regardless of which products you specify in the configuration.xml file. This helps you save disk space on your local network. The core files for the Office 2019 products are in the stream.x86.x-none.dat or stream.x64.x-none-dat file, depending if it’s the 32-bit or 64-bit version of Office.
Install Office 2019 by using the Office Deployment Tool
Once you have a copy of the ODT and have created your configuration.xml file (and downloaded the Office 2019 installation files to your local network, if necessary), you can install Office 2019. To do that, open an elevated command prompt, go to the folder where you saved the ODT and the configuration.xml file, and type the following command:
If you have saved the configuration.xml file with a different name, use that name in the command.
Once the installation is complete, you are returned to a command prompt and you can go open Office 2019 programs you’ve installed.
Install Office 2019 by using Microsoft Endpoint Configuration Manager
You can also use Microsoft Endpoint Configuration Manager to deploy volume licensed versions of Office 2019. Configuration Manager (current branch) has a wizard that steps you through the process and builds the configuration.xml file for you. Earlier versions of Configuration Manager require you to download the ODT and create your own configuration.xml file.
Configuration Manager (current branch): If you’re using Configuration Manager (current branch), you can use the Office 365 Client Installation wizard to deploy Office 2019. You must be using at least version 1710, but version 1806 is recommended. You’ll see an entry for Office Professional Plus 2019 in the Office 365 Client Installation wizard. On that same page, you can also select to install Project and Visio.
System Center 2012 R2 Configuration Manager: If you’re using System Center 2012 R2 Configuration Manager, the steps are different and much more manual. First you need to get a copy of the ODT from the Microsoft Download Center and create the appropriate configuration.xml file for your deployment. Then, in Configuration Manager, you create an application and a deployment type. After that you distribute the application and then deploy it.
Deploy languages for Office 2019
You can use the ODT and the configuration.xml file to install volume licensed versions of Office 2019, including Project and Visio, in multiple languages. For more details, see Language element.
You can also just install proofing tools by specifying the Product ID as 'ProofingTools' in your configuration.xml file along with the appropriate Language IDs. Proofing tools packages, which are a new capability for Office 2019, are much smaller than full language packs. Consider deploying proofing tools in cases where users work with documents in multiple languages but don’t need the Office product UI in all those languages. The proofing tools can be installed at the same time you’re installing Office 2019, or you can install them later. They can also be installed whether or not the language pack for a given language is installed.
If you're upgrading from a Windows Installer (MSI) version of Office, you can get Click-to-Run versions of the same language resources – for example, language packs, language interface packs, or proofing tools – installed when you deploy Office 2019. For more information, see Remove existing MSI versions of Office when upgrading to Microsoft 365 Apps. Even though this article is about Microsoft 365 Apps, most of the information also applies to volume licensed versions of Office 2019.
Related topics
